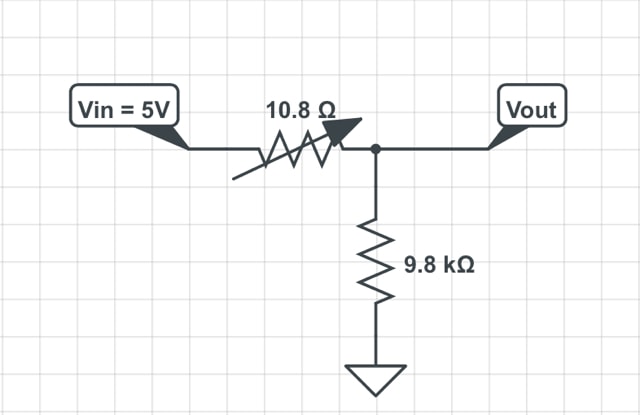Analyzing Potentiometers
Reading the value of a potentiometer via the serial port
We connected the potentiometer to the Arduino Uno (using the circuit diagram shown below) as shown below:
We then wrote code to initialise the serial connection (to enable us to print the analogue output to the serial port). We noticed that the value of the analogue output was between 0 and 1023 but we wanted the range to be 0 - 5 so we multiplied the value of the analogue output by 5/1023 which was 0.0049. We programmed it to print a value to the serial port every half second.
int analogPin = 1; // potentiometer wiper (middle terminal) connected to analog pin 1 // outside leads to ground and +5V int val = 0; // variable to store the value read void setup() { Serial.begin(9600); // setup serial } void loop() { val = analogRead(analogPin); // read the input pin Serial.println(val*.0049); // debug value delay(500); // delay half-second }
Below is a video of the analogue output being read by the serial monitor:
Mapping the value of potentiometer to the LED
This is a simple extension of the above code for reading a potentiometer value. Notice that only one line was added at the end of the program: analogWrite(ledPin, map(val, 0, 1023, 0, 255));. The Arduino analogWrite reference page states that the write value must be between 0 and 255. Thus, we wrote this line that maps the potentiometer value to the necessary parameters (0 to 255), and writes this value to the LED pin. See the full code below:
int ledPin = 11; int analogPin = 5; // potentiometer wiper (middle terminal) connected to analog pin 5 // outside leads to ground and +5V int val = 0; // variable to store the value read void setup() { Serial.begin(9600); // setup serial } void loop() { val = analogRead(analogPin); // read the input pin Serial.println(val*.0049); // debug value delay(500); // delay half-second analogWrite(ledPin, map(val, 0, 1023, 0, 255)); }
And below is a video demonstrating LED brightness controlled by potentiometer:
Mapping the value of potentiometer to the servo
Here, we want to be able to turn the potentiometer to control the direction and speed of the servo. Recall that the servo can be given values 0-180, where 0 is its fastest clockwise speed, 180 is the fastest counter-clockwise speed, and 91 is stationary.
We simply had to change the mapping line from 0-255 to 0-180. Notice in the video below that, while spinning the potentiometer from its one extreme to the other, the servo approaches its stationary point; it slows down, stops, and then starts spinning again in the opposite direction.
See below for a video demonstrating servo speed/direction controlled by potentiometer: